The two additional components that are required for password synchronization are the IDM Gateway, which synchronizes from IDM to AD and PasswordSync, which synchronizes from AD to IDM. Below is a diagram that details how the different components work together and communicate.
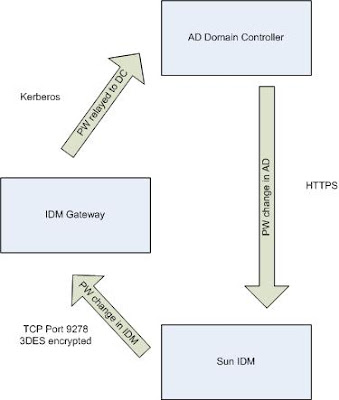
Here is a quick list of best practices to follow. For more detail about the communication protocols read on past the bullet points.
- Change the default Gateway encryption key
- Use an active-standby configuration behind a load-balancer for the IDM Gateway. Active-active is not supported.
- Ensure that you are using encryption between the IDM Gateway and the DCs, either Kerberos or SSL.
- Ensure that you are using HTTP over SSL for the communication from the PasswordSync application on the DCs to the PasswordSync servlet.
- Use a JMS server to handle the PasswordSync events. This will help ensure that no password changes are lost and allow for much better auditing of change events.
The communication between the Sun IDM application and the IDM Gateway is done over port 9278 using the usual protocol for communication with resource adapters. This traffic is encrypted using 3DES by the RASecureConnection class. This may come as a bit of a surprise, since the AD resource adapter in IDM has an encryption type setting of None, Kerberos, or SSL. This setting is for the communication between the Gateway and the DC, not between IDM and the Gateway.
Since 3DES is a symmetric protocol, it is important that you change the key from the default key that is compiled into the application. You can do this through the IDM admin interface, Server Tasks -> Run Tasks -> Manage Server Encryption and select "Manage Gateway Keys"
Password changes initiated through standard methods in AD (i.e. administrative resets, user-initiated changes) are sent to IDM through the PasswordSync application. This application is installed on the DC and configured through the user interface as detailed here. It communicates with the PasswordSync servlet, which is shipped with IDM and by default runs as part of the IDM web application. However, it can be split out into a separate servlet container. There are two options for the communication between the PasswordSync servlet and the IDM application. The simpler, but less reliable option is direct communication to the IDM application, the other is to use a Java Messaging Server (JMS), which the IDM application will interface with. This will allow for queuing, guaranteed delivery of the password change messages and better reporting and logging. The JMS method is preferred, as without it, password changes may be lost if there is a problem with the IDM application.
You will need to ensure that the PasswordSync -> PasswordSync servlet communication is encrypted via SSL. You will need to import the SSL certificate that the PasswordSync servlet is using onto the DCs as documented here. You will also need to remember to update it on the DCs whenever the certificate is changed or renewed.


